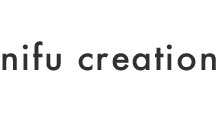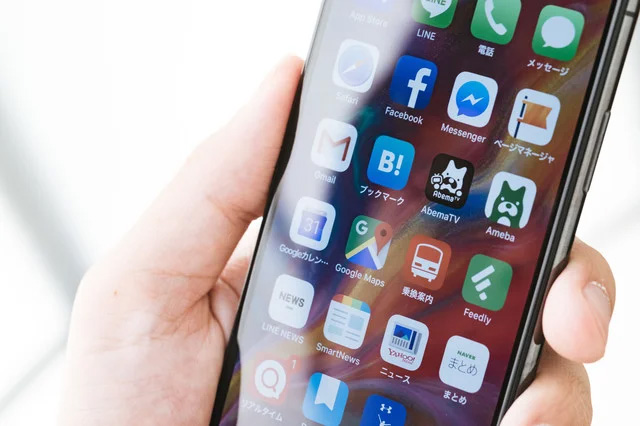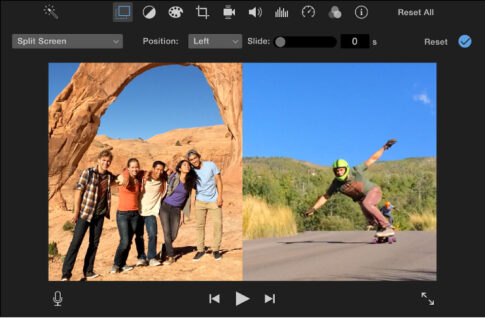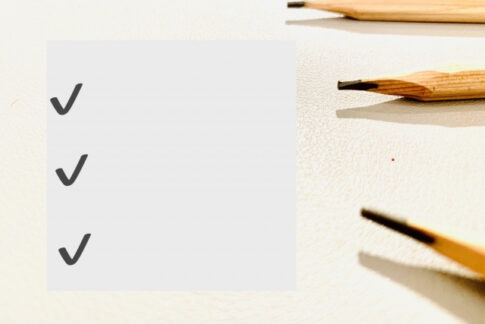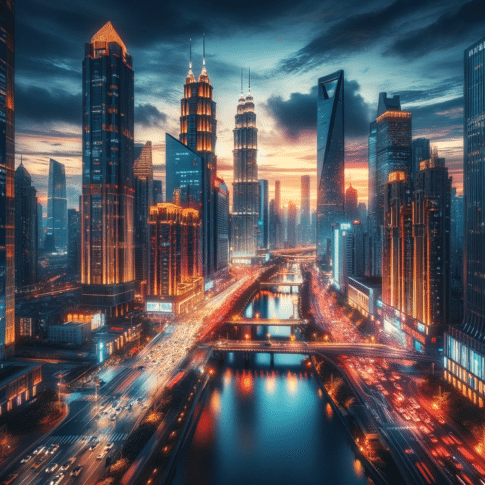動画編集をするなら、アプリなしでもできないのか考えている方もいるかもしれません。
アプリを使用すれば簡単に動画編集がしやすくなりますが、中には使いたい機能は有料でなければならないこともあり、できればすべて無料で編集したいと考えている方もいるでしょう。
こちらの記事では、スマホの中でもiPhoneの動画編集を行う際にアプリなしでできる方法についてご紹介していきます。
まずは動画を撮影する

自分が撮りたい動画がある程度決まったら、普段通り撮影しましょう。
この時には、編集のしやすさについて考えなくてもOKで、まずは好きなように撮影してみてください。
その後、動画を見ながらどう編集するのか考えます。
アプリなしで動画編集をするのであれば、逆再生、画面の大きさを変える、音楽を流す、自分の声を追加することが可能です。
難しい技術はアプリなしでは取り入れられない場合もありますので、覚えておきましょう。
録画機能を上手に活用する
直接動画を編集しようと思うと、トリミングなど限られたことしかできません。
しかし、録画の設定をしてからであれば、音楽や自分の声を入れることや逆再生などをして編集できます。
最初iPhoneの初期設定では、録画の機能が無効になっています。
あまり使う機会もない場合は無効になっている場合がほとんどですので、まずは有効化しましょう。
iPhoneの設定から入っていくと画面収録があり、ここで録画ができるようになります。
コントロールセンターを開くと録画ボタンが出ていますので、押せば簡単に開始されます。
マイクもオンにしておけば、自分の声も入るようになり便利です。
録画の仕方
自分がこれから動画編集をしたいと思っている写真を選択して、その中でも開始したい部分で止めておきます。
その後、コントロールセンターを開いて、録画のボタンを押します。
そして、また先ほど編集したいと思っていた動画に戻り、再生ボタンを押せば動画の録音が可能です。
録画の仕方は、コントロールバーで操作をすれば早送りにもスローにも対応できます。
通常通りの速さが希望であれば、再生ボタンを押しただけでOKです。
音楽を入れたい時

動画の中に音楽を入れたい時には、録画中でもバックグラウンドで再生ができるものを使用すると良いでしょう。
普通に入れたいと思っても、録画が起動していると音楽再生ができないケースもあります。
バックグラウンドで音楽が流れる方法を利用すれば、録画していても音楽をスムーズに入れやすくなります。
最後の仕上げ

動画のスピードや音楽、自分の声などを入れて録音を完了したら、不要な動画をカットしていきます。
開始させたいところまでバーを動かしていき、同じように最後の不要な部分はバーを左側にスライドさせていけばOKです。
ほかにも、画面上で必要ない箇所があれば、そこを切り取れるように拡大ボタンで映像を大きくしましょう。
そうすればいらない部分は枠の外に出るため、カットできます。
ここまでできたら、ビデオを新規クリップとして保存をして終了です。
不要なシーンもなくせる
トリミングを使えば、アプリなしでも簡単に不要なシーンをなくすことが可能です。
iPhoneの編集したい動画を出したら、右上の編集を押して画面下に出てくるバーで調節していきます。
ここで動画を始めたい箇所などを調節できますので、上手に活用しましょう。
不要な部分がカットされているのを確認できたら、完了を押して終了です。
まとめ

動画編集は、別途アプリがなければできないような印象を受けますが、工夫をすればiPhoneに入っている機能だけでできてしまいます。
しかし、編集できるものは限られていますので、より手の込んだものを作り上げたい時にはアプリを活用すると良いでしょう。
以上、iPhoneの動画編集はアプリなしでもできるについてでした。
最後までご覧いただきありがとうございました。
■nifu creationへの映像制作に関するお問い合わせやお仕事のご依頼は、Websiteまでお願いいたします。